A navigation page is a page that organizes the links to different menu items referring to Sage ERP pages.
A navigation page is defined by the following information:
- Title
- Modules.
- Menu items.
- Roles.
MODULES: This section displays all the modules of the navigation page. Modules can be added by selection from a list of available modules, their label can be modified. You can delete a module from the page, and you can change its rank on the list by using the handle represented by three points on the left border of the field. Under the modules section submodules and menu items are also linked.
ROLES: When users connect to a role on their landing page, clicking the navigation page will display the page associated with the current role. If no association exists, the “home” navigation page will be used by default.
Now in Sage X3, during migrations customized navigation pages did not get migrate. To import them manually, user needs to export the customized navigation pages from old server’s Sage X3 to migrated server’s Sage X3. So follow the below process to achieve this.
Process in Old server’s X3.
- Login into the Old server’s Sage X3.
- The process should be in X3 folder. Please set this.
- Now Navigate to: Administration -> Authoring -> pages -> Navigation Pages
- Let take one navigation page for an example ‘ZDIST_V1’ which we import to migrated server’s X3.
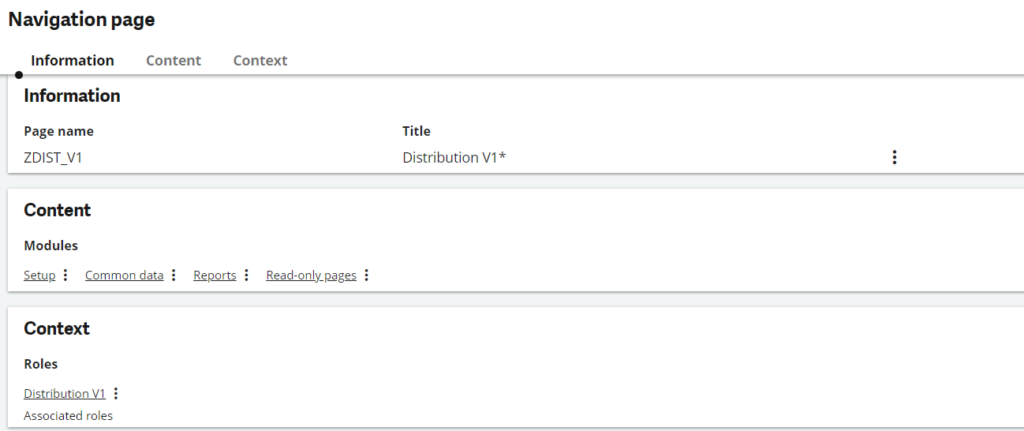
- Now navigate to: Administration -> Utilities -> Exports -> Customization management
- Click on action button -> create new customization entry.
- Give any Code and description example : ZTEST.
- Now go to: Pages tab -> Navigation pages section.
- Tick the checkbox of ‘Export navigation pages’
- Now enter the data in Navigation page filter column .
- Enter the exact same name of navigation pages in Pages field (ZDIST_V1) and Title field (Distribution V1*). Refer below screen shot.
- Now click on create button.
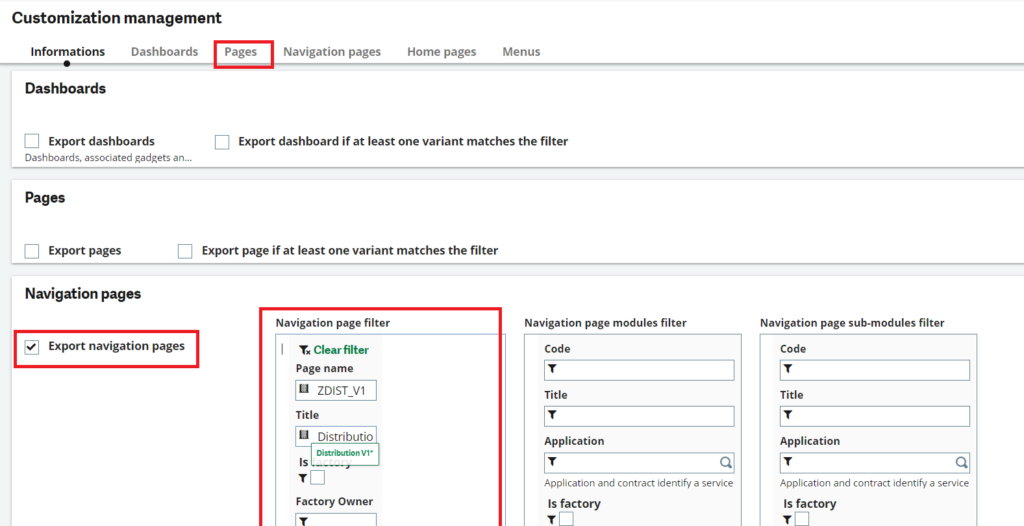
Once user create this . then hit the Export customization button which is present under the Action button.
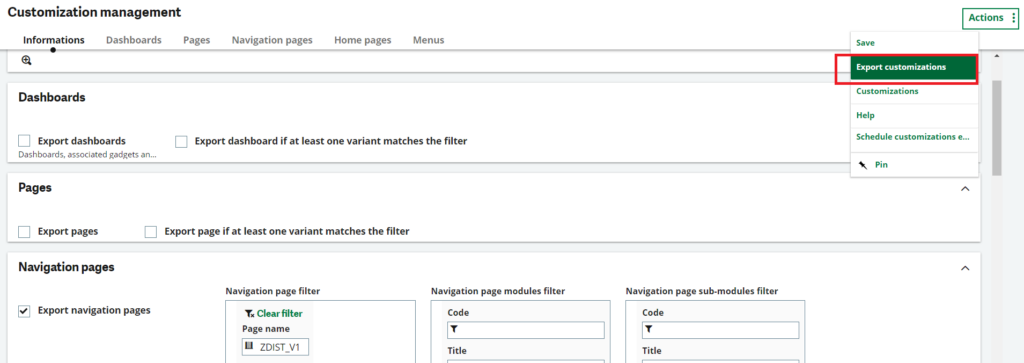
- After hitting on export customization button. One json file will get export which contains the exported navigation pages data.
Process in New server X3:
Now for importing the above exported navigation page into migrated server. Follow below process.
- Navigate to: Administration -> Utilities -> Import -> Import tools
- Click on Client JSON file.
- Select the above exported json file here which user exported from old server.
- Click on Import button.

Once the navigation page’s json file gets imported into migrated server. Then check this imported navigation page under below path.
Administration -> Authoring -> Pages -> Navigation pages
Hence with all the above steps user can migrate customized navigation pages from old server to migrated server.

