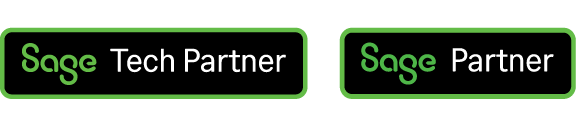Steps to Perform a User Audit in Sage X3
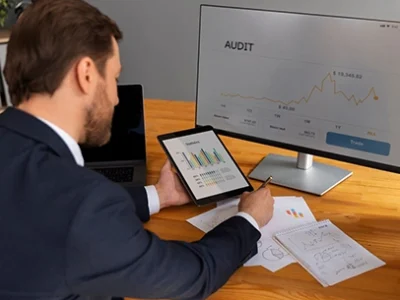
Steps to Perform a User Audit in Sage X3
- Click on Administration > Administration > Settings > Global setting
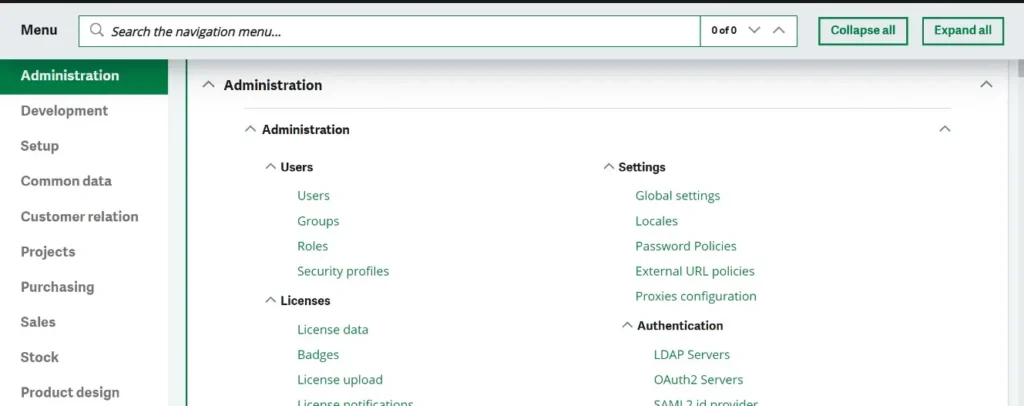
- Click Edit.
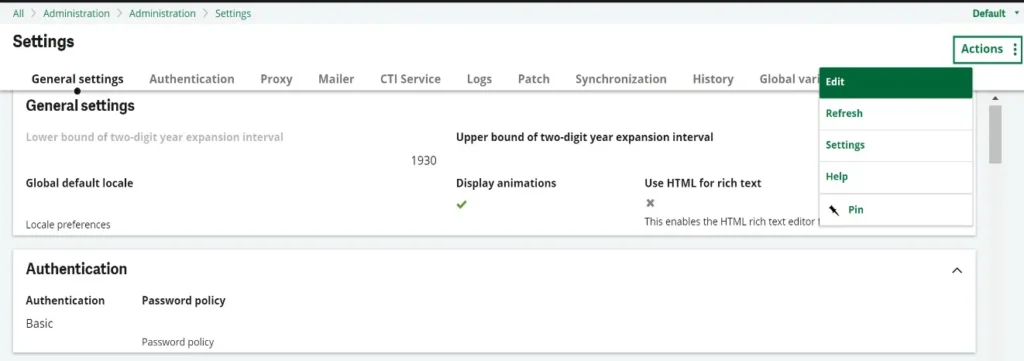
- Scroll down to History section. Check mark Enable for Users code, this will enable traces for users, groups and roles.
- Click Save.
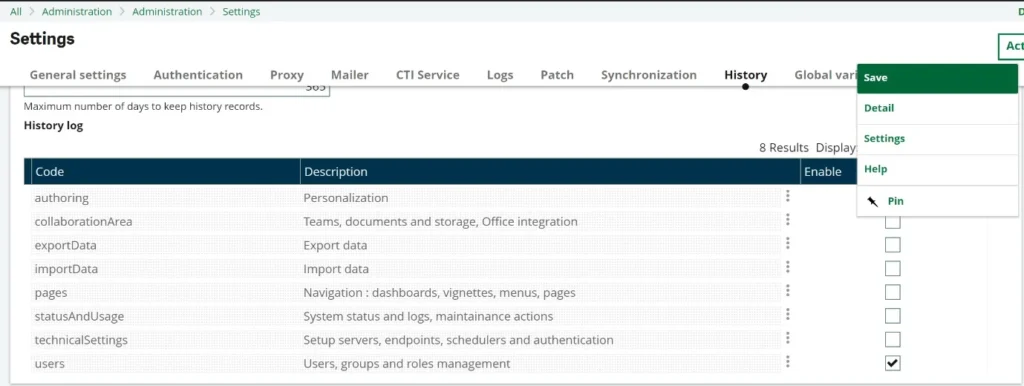
- Open Administration > Administration > Users > Users.
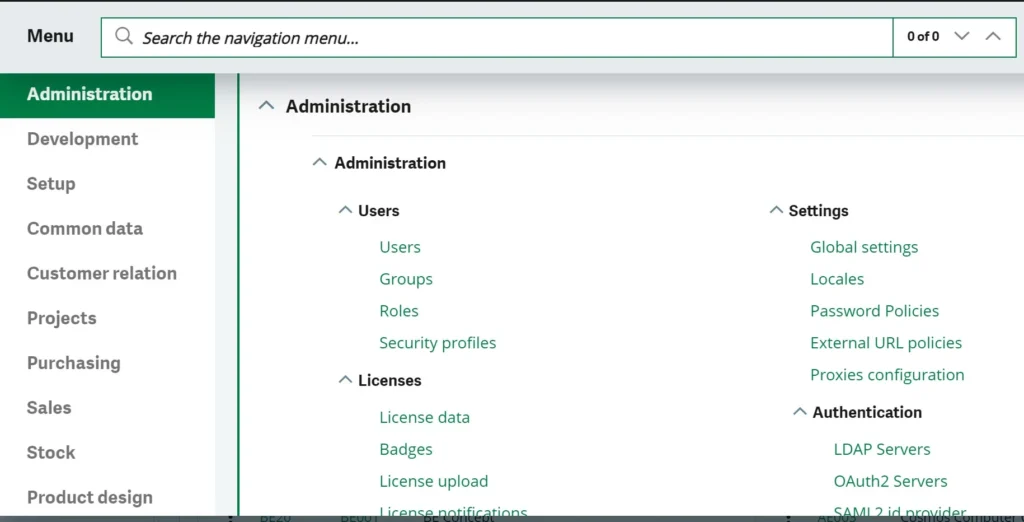
- Select an existing user and make a change to that user and Save.
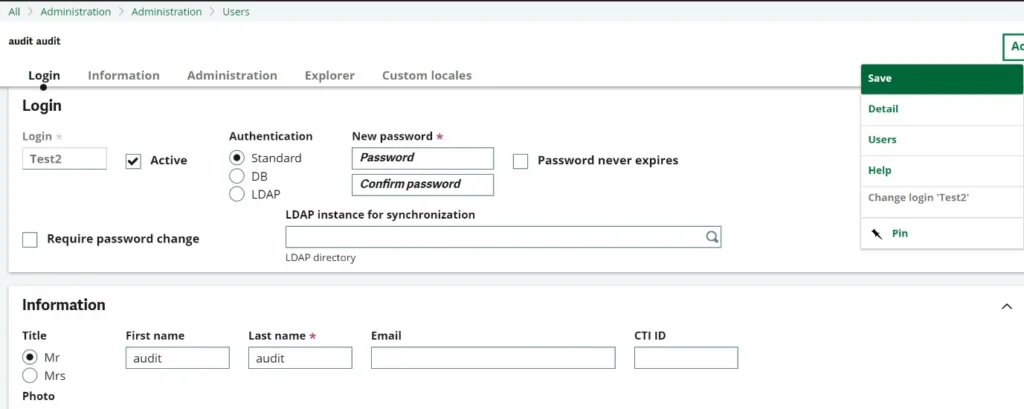
- Now open Administration > Usage > Logs > History Logs.
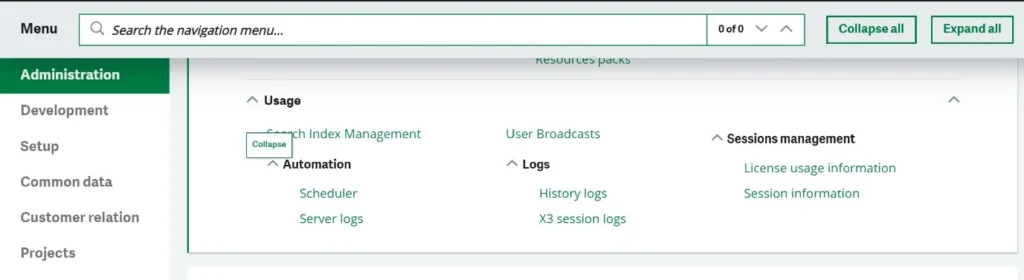
- Notice that you have a line that represents the change that was done to the user.
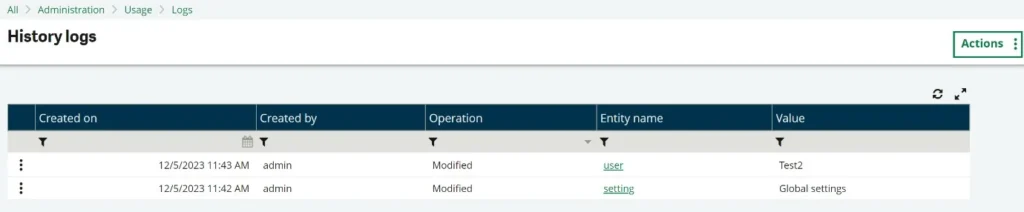
- Click on action on that line and select Details.
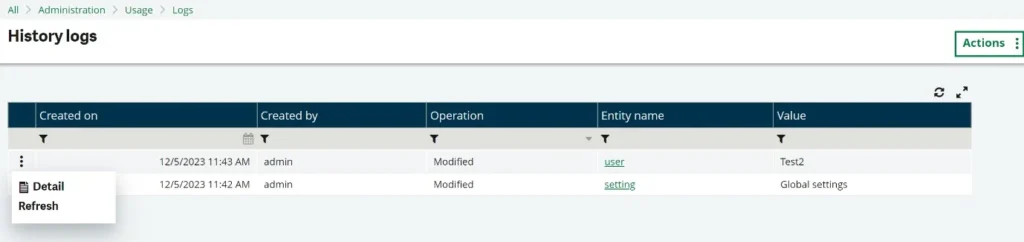
- Created on – Date displayed indicating when the change was made
- Created by – User record that made the change.
- Operation – Type of change made. (Created, Modified, and Deleted)
- Entity Name – Area of X3 where the change is reflected.
- Value – Index of main area of the record where the change was made
- Selecting the record and choosing to view details will display the actual change made. If you choose to select the “Details” option from the ellipse on the left of each record you will get additional information.
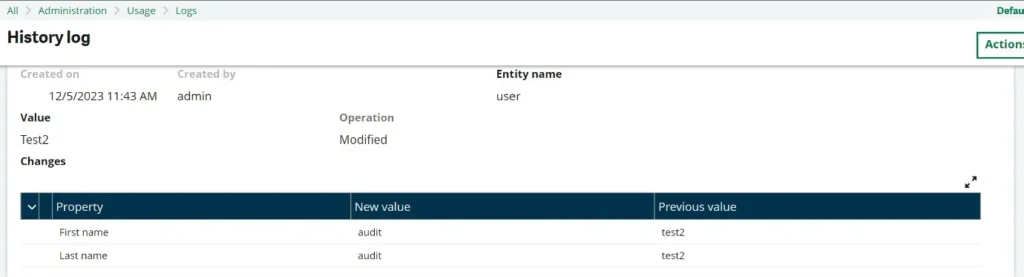
- Property – Identifies the field(s) that was updated.
- New Value – New value that was entered.
- Previous Value – Value that existed prior to the modification
About Us:
Greytrix Middle East Subsidiary of Greytrix India Pvt Ltd, Headquartered in Mumbai. It is a leading Sage business partner and ISV Partner offering Consulting, Implementation, and development services for Sage X3, Sage 300 People (HRMS), and Sage Intacct, which covers Dubai, Saudi Arabia, and Qatar region.
Our methodology involves a techno-functional expert team to analyze the client’s business processes, workflow, current system situation, and plans. Then, based on the analysis, we propose solutions that meet their requirement regarding the product consideration. In addition, we ensure to serve our clients with robust, future-proof, business-critical solutions that deliver best practices, processes, and functionality designed specifically for the business and its people.
We offer professional services such as Implementation and Configuration, Business Process Analysis, Project Management, Integrations and Migrations, and Technical & Functional Support, along with enhancements within Sage X3, Sage 300 People (HRMS), and Sage Intacct across various industry verticals like Process Manufacturing (Food & Beverages, Chemical), Discrete manufacturing (Automotive, Textile & Apparel), Non-Profit, Health-care Industry and Services Industry (Financial, Software & Engineering), Distribution (Transportation & Logistics).
Our Partnerships