The customer BP invoice entry function is used to manage the customer invoicing out of the “typical” sales cycle. In this context, the user does not manage the order, the delivery note with the stock issue etc. When issuing the invoice, the data necessary to the accounting are saved.
We may need a basic important points to make a sales invoice such as:
- Customer
- Account
- Site
- Tax
Customer: In sales, commerce and economics, a customer which sometimes are a clients, buyer or purchaser or is the recipient of a good, service , product or an idea obtained from a seller, vendor or supplier via a financial transaction or exchange for money or some other valuable consideration.
Account: A general ledger, also known as a nominal ledger, is a bookkeeping ledger that serves as a central repository for accounting data transferred from all sub ledgers like accounts payable, accounts receivable, cash management, fixed assets, purchasing and projects. Each account maintained by an organization is known as a ledger account, and the collection of all these accounts is known as the general ledger. The general ledger is the backbone of any accounting system which holds financial and non-financial data for an organization.
Tax: A tax is a compulsory financial charge or some other type of levy imposed on a taxpayer (an individual or legel entity by a governmental organization in order to fund government spending and various public expenditures.
Now sometimes in Sage X3, we may find difficulties in entering multiple taxes on line level of Customer BP invoice as X3 doesn’t allow user to enter multiple taxes on line level, so to overcome this, in X3 there is a setup for this. Kindly follow below steps for set up to define multiple taxes in the Customer BP invoice screen.
Navigate to: A/P-A/R accounting -> Invoicing -> Customer BP Invoices
As we can see in the above screen shot only one Tax field is present on the screen. Now follow below steps for the multiple tax setup:
Step1:
Navigate to : Common Data -> G/L Accounting Tables -> General.
Select that account which we used in the Customer BP Invoice
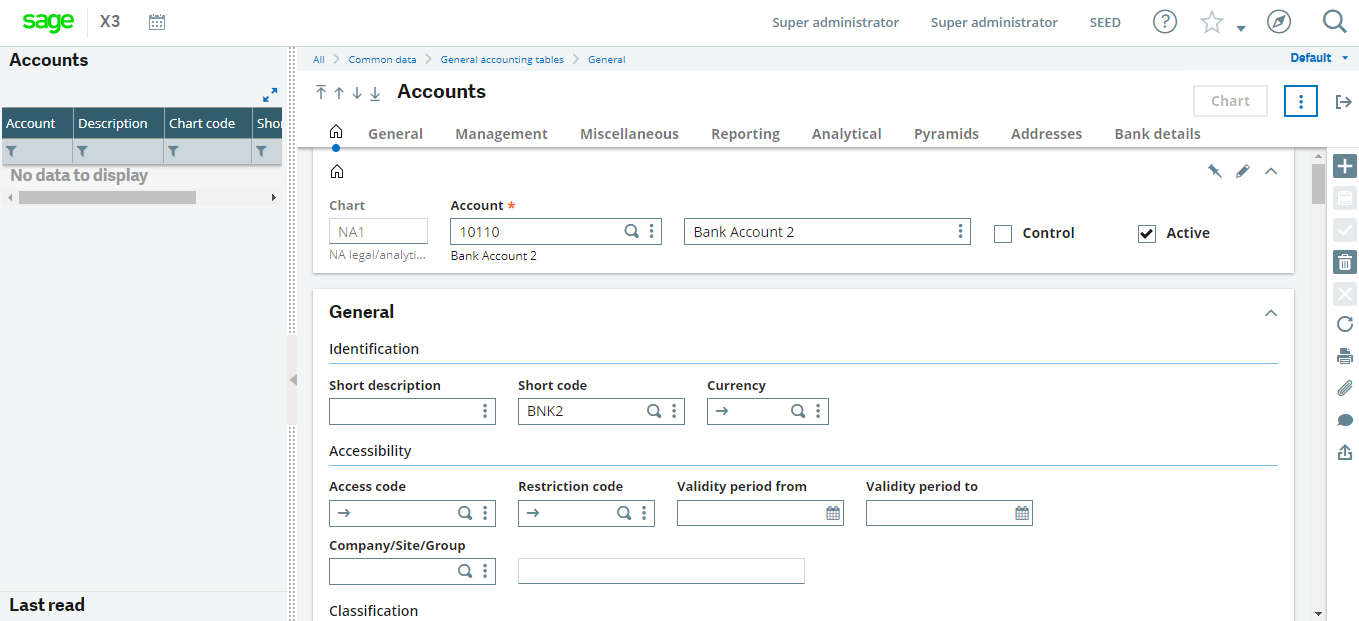
Then, navigate to the General tab.
Set ‘Tax Management’ field as ‘Tax account’ and Tax as ‘ANSTD’ or any tax code we can set here. Refer below screenshot:
Then save it.
Now, Navigate to:
AP / AR accounting code → Invoicing → Customer BP Invoice
Enter all the mandatory fields and then go to line level tax field select the action button of the tax field , click on tax entry button. Refer below screen shot:
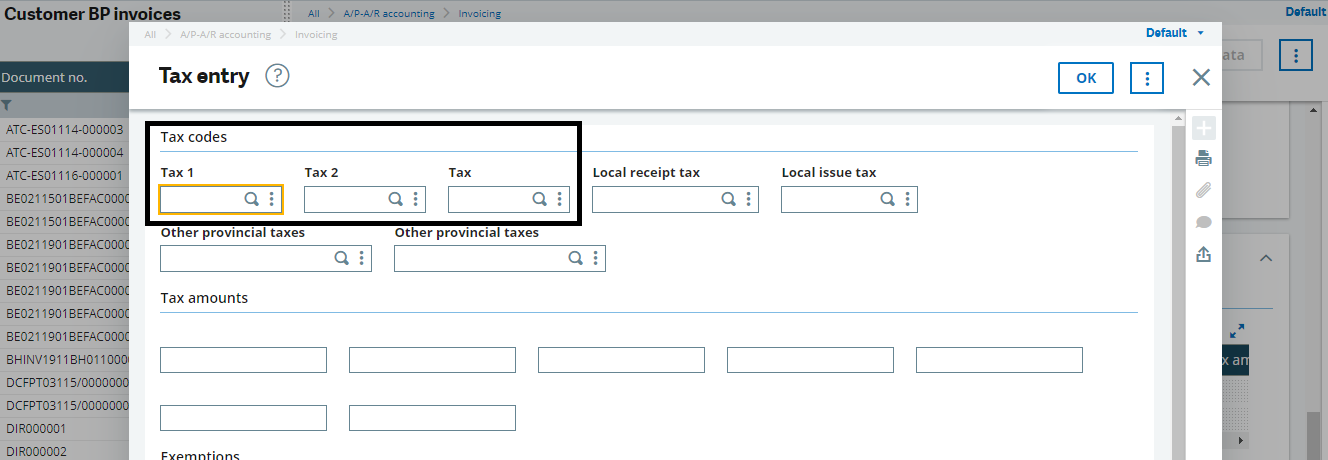
Now as you can see in the above screen shot, user can define the multiple taxes in the Customer BP invoice screen.
In this way, we can define multiple taxes in the line level of customer BP invoice screen.

