In Sage X3, the inquiries screen refers to a user interface where users can view and analyze data stored in the system. This screen typically provides a way for users to query and retrieve information about various aspects of the business, such as sales orders, purchase orders, inventory levels, customer information, supplier information, and financial data. The inquiries screen often includes search filters, customizable columns, and options to drill down into details for deeper analysis. It serves as a central hub for accessing critical business data and gaining insights into different operations within the organization.
Here’s a step-by-step description of how we can add new fields to the Inquiries screens, such as Stock by site, Stock by product, Stock by lot, Detailed stock, Obsolete stock, Available stock, Dedicated location, Stock to count, etc., without using standard lecture code in Sage X3 :
STEP-1
As shown in the screenshot below, we have added the field ‘Description 4’ on the stock to count inquiry screen. First, we need to add the field on the stock to count screen. Go to Development >> Screen >> Enter new field >> Save >> Validate the screen. Refer to the screenshot below as Fig. 1.
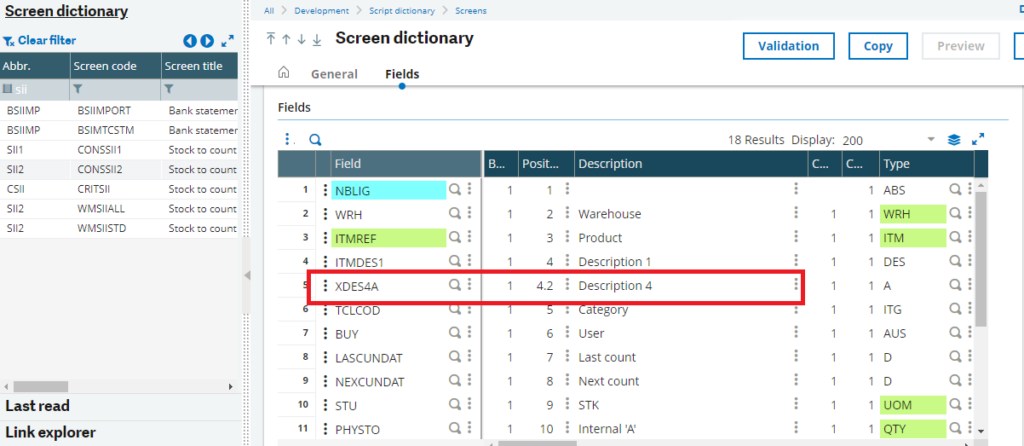
Fig1. Screen dictionary
STEP-2
As shown in the screenshot below, open the window management screen of stock to count and jump to the Inquiry screen. Go to Development —>> Window —>> Jump to the Inquiry. Refer to the screenshot below as Fig. 2.
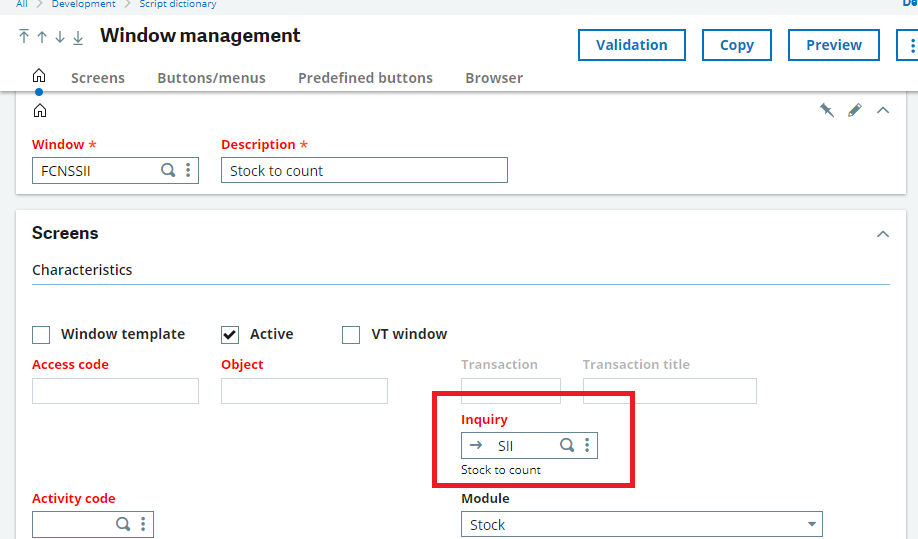
Fig2. Window management
STEP-3
As shown in the screenshot below, The inquiries screen is open . We need to jum to the defauly screen code, its a standard screen . Refer to the screenshot below as Fig. 3.
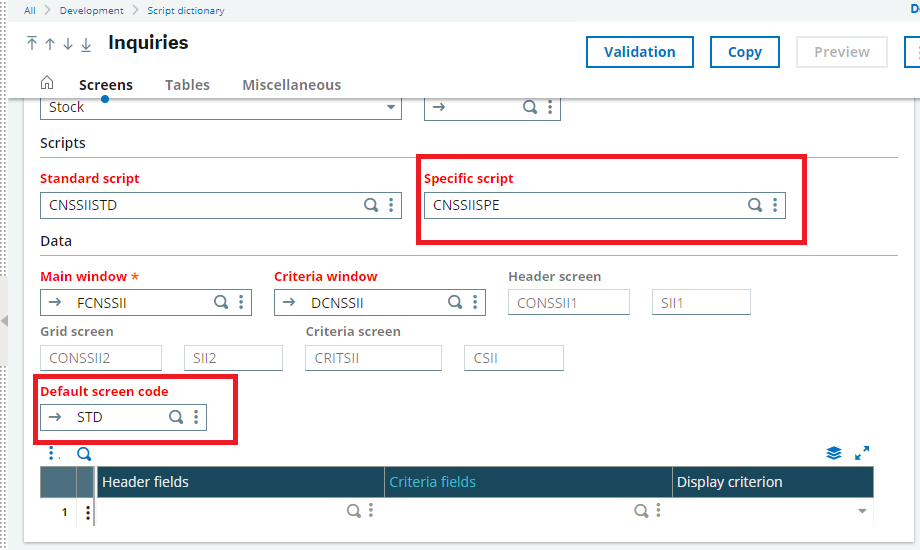
Fig3. Inquiries screen
STEP-4
As shown in the screenshot below, we need to set the sequence number of description 4 filed. We set the order number where we want to be set on the stock to count screen. Here we set the order number of description 4 field . Refer to the screenshot below as Fig. 4.
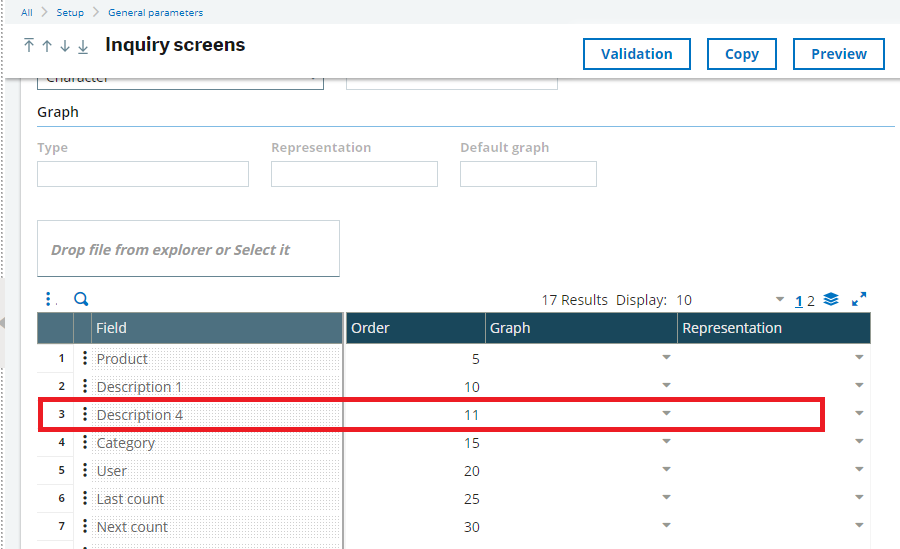
Fig4. Default STD Screen
When all the process is completed. Validate the inquiries screen, Defualt screen, and stock to count window.
STEP-5
As shown in the screenshot below. After that we follow the all the steps are step by step , the successfully added the new fields Description 4 on the stock to count inquiry screen .
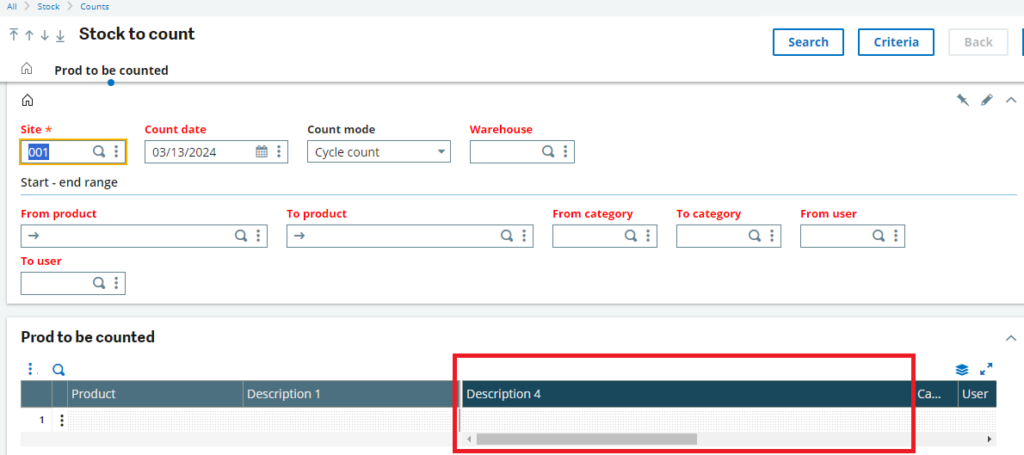
Fig5.Field added
STEP-6
As shown in the screenshot below, open the stock to count inquiries script file, such as ‘CNSSIISPE’, which is a standard script file. We need to write the code to display the product description 4 on the screen when the user selects the product site, from product, to product, and clicks on the search button. All the data regarding the product with the newly added Description 4 field will be displayed. We need to use the AV_AFFICHE action to display the data on the newly added field. Refer to the screenshots below as Fig. 6. The AV_AFFICHE action is used to display the data on the newly added field.
The data display code is written in the inquiry script file such as ‘CNSSIISPE’, which is the stock to count inquiry script file name.
<<——————————————————————————->>
$ACTION
Case ACTION
When “AV_AFFICHE” :Gosub AV_AFFICHE
Endcase
Return
$AV_AFFICHE
##Here we can write the code to display Product Description 4 on the grid.
Return
<<——————————————————————————->>
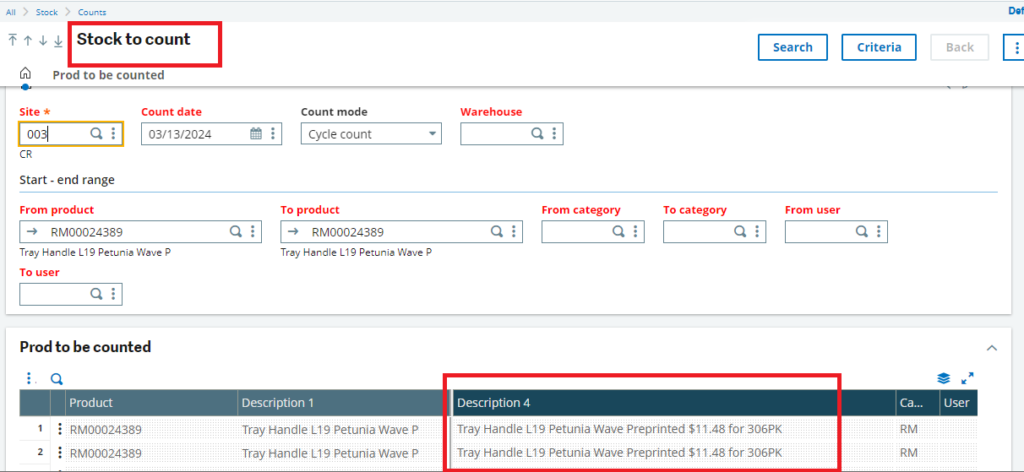
Fig6. Stock to count
This blog helps us understand how to add the new fileds on the all the inquiries screen such as a Stock by site,stock by product,stock by lot , detailed stock,obsolete stock, available stock.dedicated location , stock to count etc. Sage X3.
.

